How to Create Flowchart Diagrams in Office
Flowcharts are an indispensable tool for visualizing processes, decision-making, and workflows. Whether for professional presentations, academic papers, or business planning, the ability to depict complex systems or concepts in an easy-to-understand graphical format is crucial. Microsoft Office, particularly Word/Excel/PPT, provides a variety of options for creating flowchart diagrams, each suited for different needs and levels of customization. Below, we explore how you can create flowcharts in office(Word/PPT/Excel), from simple shapes to advanced third-party tools, helping you choose the best approach for your project.
Why Use Flowcharts in Office?
Flowcharts play an important role in documenting processes, decision trees, and workflows. Their clear, step-by-step representation of tasks makes them easy to understand, allowing stakeholders to grasp complex information quickly.
Given their importance, it's no surprise that Microsoft Word provides a variety of ways to create these helpful visual aids, making them widely accessible for Office users. However, not all methods provide the same flexibility, ease of use, or customization options. Below, we will discuss three primary ways to insert flowcharts into Microsoft Word.
Three Ways to Insert Flowcharts in Microsoft Word
There are several methods for inserting flowcharts into Word documents, ranging from basic tools like SmartArt and Shapes, and Third-party diagramming tools. Each method has its strengths and limitations, and choosing the right one depends on the complexity and customization you require.
1. SmartArt
For those seeking an easier way to create flowcharts in Word, SmartArt offers a predefined set of flowchart layouts that can be inserted directly into the document. These layouts are fully customizable in terms of color and style, but they come with limitations when it comes to detailed adjustments.
Steps:
In Word, navigate to the Insert tab.
Click on SmartArt and choose a flowchart style from the Process category (such as Basic Process or Vertical Process).
Add your steps and decisions by clicking inside each box to enter text.
You can modify the color scheme, layout, and design to better match your needs.
Pros:
Quick and easy to use.
Predefined styles make it faster to create flowcharts with basic steps.
Automatically adjusts layout when you add or remove steps.
Cons:
Limited flexibility. Cannot fully describe complex workflows or processes.
Predefined styles may not suit all needs, especially for non-standard flowchart designs.
Cannot handle dynamic changes or interactivity.

SmartArt is ideal for simple process flows and is much faster than drawing shapes manually. However, it’s not the best choice for detailed or highly customized flowcharts that require fine-tuning or more complex connections.
2. Shapes
One of the most traditional methods to create a flowchart in Word is by using the Shapes tool. This tool is widely available and provides a variety of basic shapes specifically designed for flowcharting.
Steps:
Open Microsoft Word and go to the Insert tab.
Select Shapes from the toolbar. You’ll see a dropdown menu with a variety of shapes, including rectangles (for process steps), diamonds (for decision points), arrows (for connectors), and ovals (for start/end points).
Choose the desired shapes and click and drag to draw them on your document.
To add text, simply click inside each shape and type your content (e.g., process steps, decisions).
Use arrows to connect the shapes, indicating the flow of the process.
Pros:
Highly customizable.
Easy to adjust shapes and layout.
Simple interface for users familiar with Word.
Cons:
No automatic flow or alignment adjustments.
Can become tedious for complex diagrams.
Difficult to edit later, especially when dealing with large or complex flowcharts.
Although Shapes provides a straightforward way to create a flowchart, it lacks the advanced features needed for larger or more intricate charts. This method is best suited for simple diagrams or when you need full control over the design.
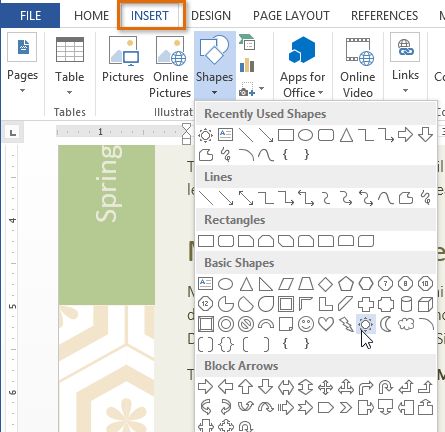
3. Third-Party Tools (AI Graph Maker + Mermaid)
For more powerful, flexible, and customizable flowcharts, third-party tools are the best choice. One popular solution is using AI Graph Maker with the Mermaid syntax for flowchart generation. These tools provide significant advantages, including automatic flowchart creation, enhanced design capabilities, and greater control over details.
Steps:
Generate the Flowchart Using AI Graph Maker:
AI Graph Maker integrates with the Mermaid chart generator, which allows you to easily create flowcharts from plain text descriptions or prompts. The AI automatically interprets the input and generates a flowchart diagram based on your requirements.Customize the Flowchart:
Once the flowchart is generated, you can adjust the prompts to fine-tune the layout, design, and flowchart details. This allows for intricate visualizations that standard tools like Shapes or SmartArt cannot handle.Download and Insert into Word:
After refining the chart, you can download the flowchart as an image or SVG file. Simply insert the downloaded chart into your Word document by selecting Insert > Pictures and selecting the file from your computer.
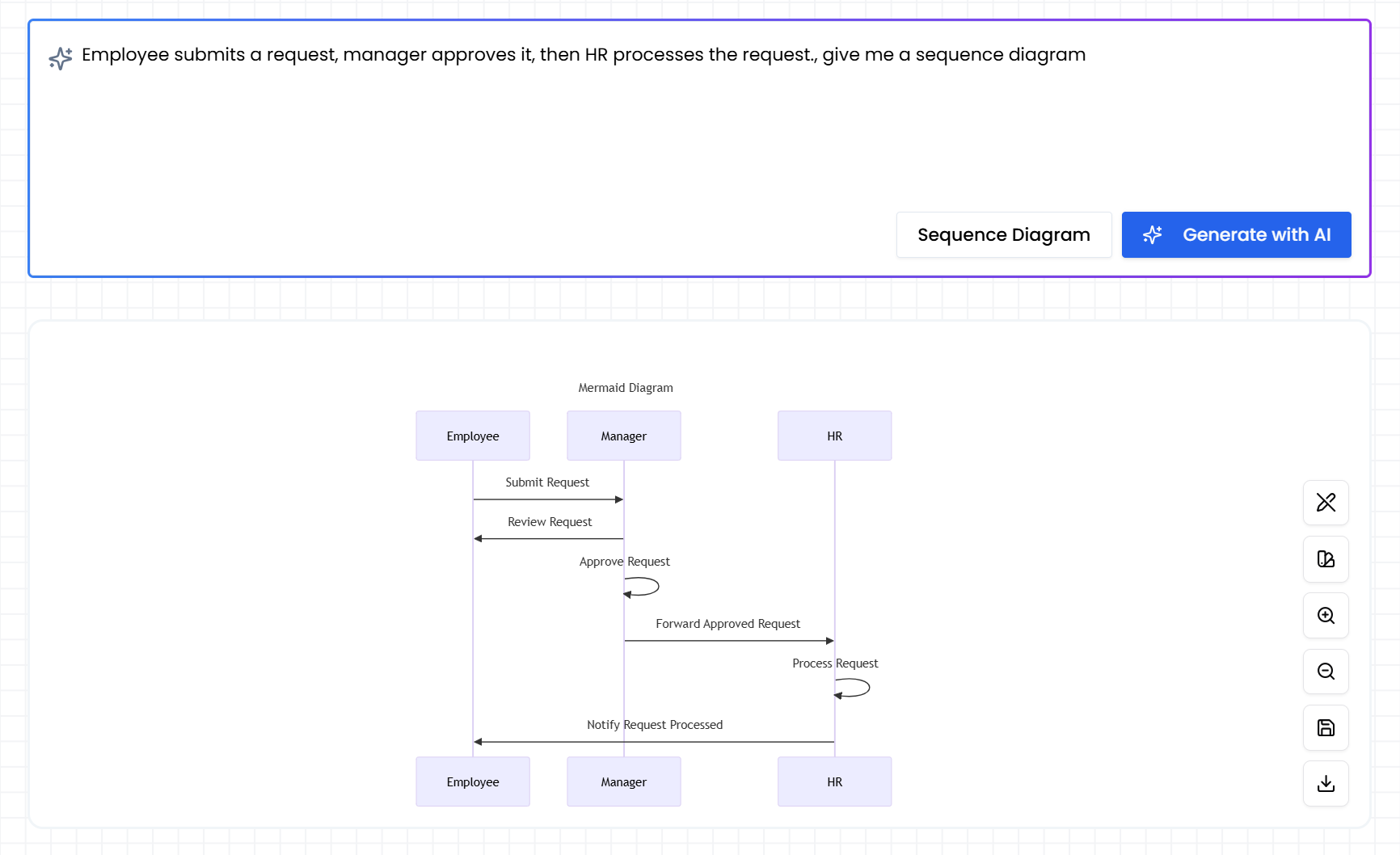
Pros:
Extremely customizable and powerful for complex flowcharts.
Supports advanced flowchart styles such as decision trees, multi-step processes, and more.
Automatic generation saves time, while AI tools allow for better accuracy and detail.
Mermaid syntax supports dynamic flowchart creation and can be customized for specific needs.
Cons:
Requires external tools and setup.
May have a learning curve if you're unfamiliar with Mermaid syntax.
Requires downloading the diagram before inserting it into Word (no direct editing in Word).
Using third-party tools like AI Graph Maker and Mermaid is the most powerful method for creating complex and customized flowcharts. This method combines the power of AI with the flexibility to generate flowcharts with intricate details, making it an excellent choice for professionals or anyone who needs advanced flowcharting features.
Conclusion: Choosing the Right Flowchart Method
When it comes to creating flowchart diagrams in Microsoft Word, the best method depends on the complexity of your flowchart and the level of customization required. For quick and simple flowcharts, Shapes and SmartArt provide quick, accessible options. However, for more detailed, interactive, or highly customized diagrams, using third-party tools like AI Graph Maker with Mermaid is the most powerful and flexible solution.
By choosing the right tool, you can ensure that your flowchart is not only effective in communicating your message but also tailored to fit the unique requirements of your document. Whether you are drafting a business process, a software design, or a decision-making tree, flowcharts are an invaluable tool for organizing and clarifying complex ideas—and Microsoft Word provides the means to incorporate them seamlessly into your documents.
